ピクチャーマネージャーは便利だが、使い方が
いまいち分かりづらいのがネック。
ただし、ポイントさえ押さえれば
簡単に使いこなせるツールになる。
ただ、ピクチャーマネージャーを使えるようになっても
仕事に活かせないと意味がない。
どうせなら、一生食いっぱぐれのない
長期的なスキルを手に入れたい。
自分がおすすめしているこの本なら、
そんなスキルを身につけられるようになる。
↓↓↓できるクリエイターになれる本
この本で学べるスキルをマスターしておけば、
今後ニーズが増えていくWeb関連の分野で
画像や動画のプロとして活躍することも可能だ。
かつてofficeに搭載されていたピクチャーマネージャーだが、
操作手順が分からないという声を耳にする。
そこで今回は、ピクチャーマネージャーの使い方について紹介したい。
目次
マイクロソフト・ピクチャーマネージャーとは…使い方は難しい?microsoft office picture managerの使い方と日本語化、64bitなど
とはいえ、そもそもピクチャーマネージャー
とはどんなものなのか。
使い方の前にまず、どんな機能のものなのか紹介したい。
マイクロソフトピクチャーマネージャーとは、
画像管理ソフトウェアである。
マイクロソフトが販売する、
Microsoft officeの2003、2007、2010には
標準搭載されておりMicrosoft office XP以前に
あったMicrosoft office Editorの代わりとも言われているが
Editorの編集機能が無くなった代わりに、
画像の管理・共有機能が追加されている。
風景の写真などをピクチャーマネージャーで
白黒やセピア調にしたり、サイズ変更や圧縮など、
簡単いろいろな使い方が出来る機能も備わっている。
ただし注意点として、office2013では
ピクチャーマネージャーは廃止されており
office2013以降には搭載されていない為、
必要であれば自身でのダウンロードが必要となる。
ちなみに、ピクチャーマネージャーの
代わりとして搭載されているのが
Windows Liveフォトギャラリーというソフトウェアである。
picture manager(ピクチャーマネージャー)をwindows10で無料ダウンロードするには?windows8では?

ピクチャーマネージャー、windows10で
office2016を使用している場合、
2016には搭載されていない。
パソコンを買い替えてみたらピクチャーマネージャーがない!
と困ったユーザーの話も聞いたことがある。
自分のofficeにはピクチャーマネージャーが
無いぞという場合、
ダウンロードはwindows10で出来るのか?
料金は?というのも気になる点だろう。
実はピクチャーマネージャー、
無料で手に入れることが可能である。
自分自身、パソコンをwindows10に買い替えた際、
非搭載を知らなかった為に
officeにピクチャーマネージャーが見当たらず
しばし困惑したが、
無料でダウンロード出来ると知ってとても有難かった。
ピクチャーマネージャーをダウンロードする方法について
ピクチャーマネージャーのダウンロードの仕方は簡単だ。
下記URLより手に入れることが出来る。
https://www.microsoft.com/ja-jp/download/details.aspx?id=24309
SharePointDesighner2010の
必要なbit版をダウンロードし
SharePointDesighner内の
不要なプログラムを外してインストール。
インストーラ―起動後、ユーザー設定にして
必要なプログラムの選択が出来る。
必要なもののみマイコンピュータから実行とし、
不要なものはインストールしないにすれば良い。
ピクチャーマネージャーのダウンロードは
windows8でも同様の手順で可能だ。
ピクチャーマネージャーを無料でダウンロード。windows7の場合は?

次はwindows7に関して。
windows8よりこちらを使用する
ユーザーも多いかも知れない。
windows7でもピクチャーマネージャーを
無料でダウンロード出来るだろうか?
始めに説明した通り、office2013からは
ピクチャーマネージャーは搭載されず
Windows Liveフォトギャラリーに変更されている。
windows7にoffice2013を入れている状態で
ピクチャーマネージャーをダウンロードしたい場合は
先に紹介したwindows8での入手と同様に
SharePointDesighner2010から可能である。
この場合も、注意点としては32ビット版と
64ビット版どちらをダウンロードするべきかの確認をすること。
ダウンロードにあたりwindows10との
違いはあまり無いように思う。
ピクチャーマネージャーの起動が遅いという話もあるが
windows7での対処方法もあるようなので調べてみてほしい。
ピクチャーマネージャーをダウンロードした後サイズを変更したい。これもフリー(無料)でできる?

ピクチャーマネージャーでの
サイズ変更ももちろん無料で可能。
画面上部の[画像の編集]をクリックし、
[サイズ変更]より編集できる。
ピクチャーマネージャーでの
サイズ変更を一括で行いたい時は
変更したい画像を一括選択すればよい。
同じフォルダ内の画像ならshiftキーを
押しながら選べば複数の画像を選択できるので
その状態で希望のサイズに設定し、[OK]で変更完了である。
注意点として、ピクチャーマネージャーで
サイズ変更をするとき、センチではなく
単位はピクセルとなるので
どうしても、というのならセンチで
設定できる画像ソフトを利用するしかない。
ポイントは、目的に合わせてピクチャーマネージャーと
他のソフトを上手く使いこなすことだろう。
ピクチャーマネージャーの使い方!トリミングや圧縮はどうやる?

では、無事にピクチャーが使えるようになったところで
使い方を知りたい。
個人的に、ピクチャーマネージャーの
良い点は、操作がしやすい所だと思う。
シンプルで直感的に使い方が
分かりストレスが少なく使えるのだ。
ピクチャーマネージャーでのトリミング。
基本的な手順は
[画像]→[画像修正ツール]の[トリミング]をクリック。
どのように画像をトリミングしたいか、
方法を指定し必要な寸法までポインターで調節すれば良い。
[OK]をクリックし、変更を保存すると完成だ。
ピクチャーマネージャーを利用した場合、
トリミングで丸くする機能は見当たらないので
そうした場合は「ペイント」を使うなどで対応したい。
複数ある画像、すべて同じサイズや比率にトリミングする場合、
一枚一枚作業するのは面倒だと思う。
その場合、同じファイル内の
画像であれば一括でトリミングも可能だ。
トリミングしたい画像を、shiftキーを
押しながらクリックすれば複数選択が出来る。
その状態でトリミングを行えば、
選んだ画像は一括で同じサイズにトリミングできる。
ピクチャーマネージャーで編集したものの
圧縮ができないと困ることもあるが、その辺りはどうか。
ピクチャーマネージャーでは圧縮も出来る。
圧縮は、webでの使用やメールへの添付の
際など用途に応じてファイルサイズを
小さくできるオプションである。
[図]ツールの[書式]から[図の圧縮]をクリックし、
目的に応じた圧縮方法を選べる。
ピクチャーマネージャーを利用し、
圧縮をまとめて行いたい場合
一つ一つ作業するより、
圧縮もいくつかまとめて出来るなら楽である。
まとめて行いたい場合も、
目的の画像を複数選択して圧縮で大丈夫。
まとめ

画像の編集や管理、どのソフトを使っているだろうか?
操作手順が簡単な物に越したことはない。
ピクチャーマネージャーは、2013以降のofficeからは
廃止となってしまったソフトウェアだが
現在でも無料で入手可能であり、
多くのユーザーが好んで利用しているようだ。
廃止後に代わりに搭載された
画像編集ソフトももちろん悪いものではないが
これまでピクチャーマネージャーを使用していた
ユーザーにとってはピクチャーマネージャーが使いやすいだろう。
編集や処理をするとき、機能だけでなく
使いやすさや操作の分かりやすさは重要だ。
今現在使っている画像管理ソフトに不満があるのなら、
試しにピクチャーマネージャーをダウンロードしてみてはどうだろう。
PS.
今後ますます増えていく、オンラインでの仕事。
そんな中、冒頭で紹介したこの本で
クリエイターとしてプロになる方法を学んでおけば
多くの分野で活躍の幅が拡がる。
↓↓↓できるクリエイターになれる本







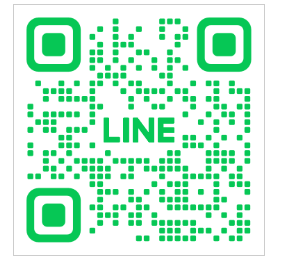

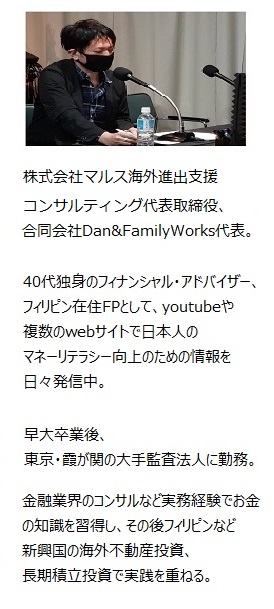




コメントフォーム